Table of Contents
What is God Mode?
God Mode has been around meanwhile Windows 7 and is still available in Windows 10. And also, if you are an advanced user or want to have several Windows administration tools in one place, do not miss how to create your own GodMode folder.
The Windows God Mode folder’s name comes from a classic gaming hack (e.g., DOOM) where you can activate God Mode to generally have infinite life, all weapons, and ammo. And also, in Windows, these superpowers are translated into a toolbox with shortcuts to different Windows configuration options.
And also, it is just a regular folder, but it recognizes by Windows and turned into a particular folder by including unique code in its name.
Inside there are more than 200 shortcuts to different Windows options, divided into 36 categories, although the number of options may vary from one Windows installation to another.
How to Create a God Mode Folder?
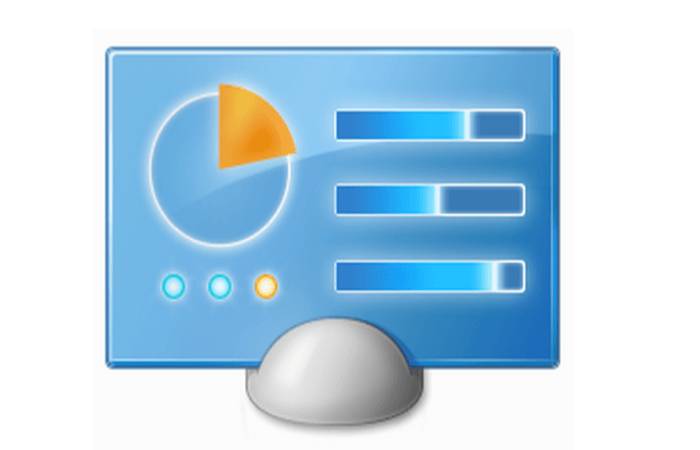
To create a God Mode folder, you must do the same as to make any other folder. In Windows File Manager, click New Folder on the toolbar or use the keyboard shortcut Control + Shift + N.
Next comes the most important part: the name of the folder. It would help if you used exactly the name GodMode. {ED7BA470-8E54-465E-825C-99712043E01C} for the folder and hit Enter.
Before the period (GodMode), the content can change to something else, but the part in brackets must remain intact.
As we mentioned before, the number of Windows God Mode elements depends on Windows and the device’s hardware. Some of these options have been somewhat outdated in Windows 10.
However, it is still a good collection of tools and accesses that you would have to search the Control Panel and Windows options to find them if you weren’t here.
The options are classified by groups so that it is easier for you to find what you are looking for it. It opens any of the shortcuts, double-click on it.
Categories of God Mode
These are some of the available categories:
Color Management
This allows you to calibrate the color of the screen.
Credential Manager
Includes two tools for managing credentials on Windows and the web.
Taskbars and Navigation
Includes various options for customizing the Windows Taskbar and how it works.
Portfolios
This allows you to manage Portfolios.
Ease of Access Center
Includes multiple shortcuts to various accessibility options.
Windows Mobility Center
Includes two shortcuts to mobility-related options (laptops).
Network and Sharing Center
Includes various shortcuts to manage your network connections and the like.
Synchronization Center
This allows you to manage files offline (not available in Windows 10).
RemoteApp and Desktop Connection
This allows you to access remote desktops.
Tablet PC Settings
Includes various touchscreen PC shortcuts.
Backup and Restore (Windows 7)
This allows you to manage backups with the Windows 7 tool.
User Accounts
Includes various tools to manage and create Windows user accounts
Devices and Printers
Includes options related to gadgets, Bluetooth, printers, and cameras.
Storage Spaces
This allows you to manage storage spaces (external hard drives where Windows saves backup copies).
Date and Time
Includes various options for setting the system date and time.
Windows Defender Firewall
This allows you to check the status and modify the Windows firewall settings.
Fonts
Includes several accesses related to fonts.
Administrative Tools
Advanced tools to manage the team.
File History
This allows you to manage Windows file history.
Mouse
Includes several sections to modify the behavior of the mouse.
Power Options
Options for managing power usage in Windows group here.
Indexing Options
Changes how Windows searches work.
Internet Options
Includes various Internet options, but most only affect Internet Explorer.
File Explorer Options
This allows you to customize the Windows file manager.
Programs and Features
Includes various tools for uninstalling and adding plans.
Speech Recognition
And also, three tools to modify the use of Windows speech recognition.
Region
From here, you can adjust your location and related options.
Auto Play
This allows you to choose how AutoPlay works when inserting a DVD or connecting a device.
Security and Maintenance
And also, all Windows security and maintenance options group here.
System
One of the largest groups, with 21 elements. It includes various functions, such as creating a restore point or checking the processor speed.
Troubleshooting
And also, several Windows troubleshooters group here.
Sound
Shortcuts to change sound volume and change system sounds.
Keyboard
And also, you can change the cursor’s flashing speed and check the keyboard’s operation.

